

If you’re sharing a whiteboard, keep these things in mind:įor best results, place you camera about 3-4 feet away and center it with the whiteboard as much as you can.ĭarker markers show up better than lighter ones. When the camera detects the document, it automatically puts it into focus.Įveryone in the meeting gets a focused, clear view of the document.
WEBEX TEAMS WHITEBOARD SERIES
Cisco Webex DX Series devices aren’t supported. Cisco Webex Board Series and Cisco Webex Desk Series devices support this feature. Using the preview screen to guide you, place your camera above the document. Use the whiteboard in Webex Meetings In a meeting, anyone can start a whiteboard and begin two-way collaboration across some video system devices and Webex App participants, on an infinite canvas. Select Content from camera and choose Document. When the camera detects the whiteboard, it automatically puts it into focus.Įveryone in the meeting gets a focused, clear view of the whiteboard.įor this setup, we recommend you use a USB-connected document camera.
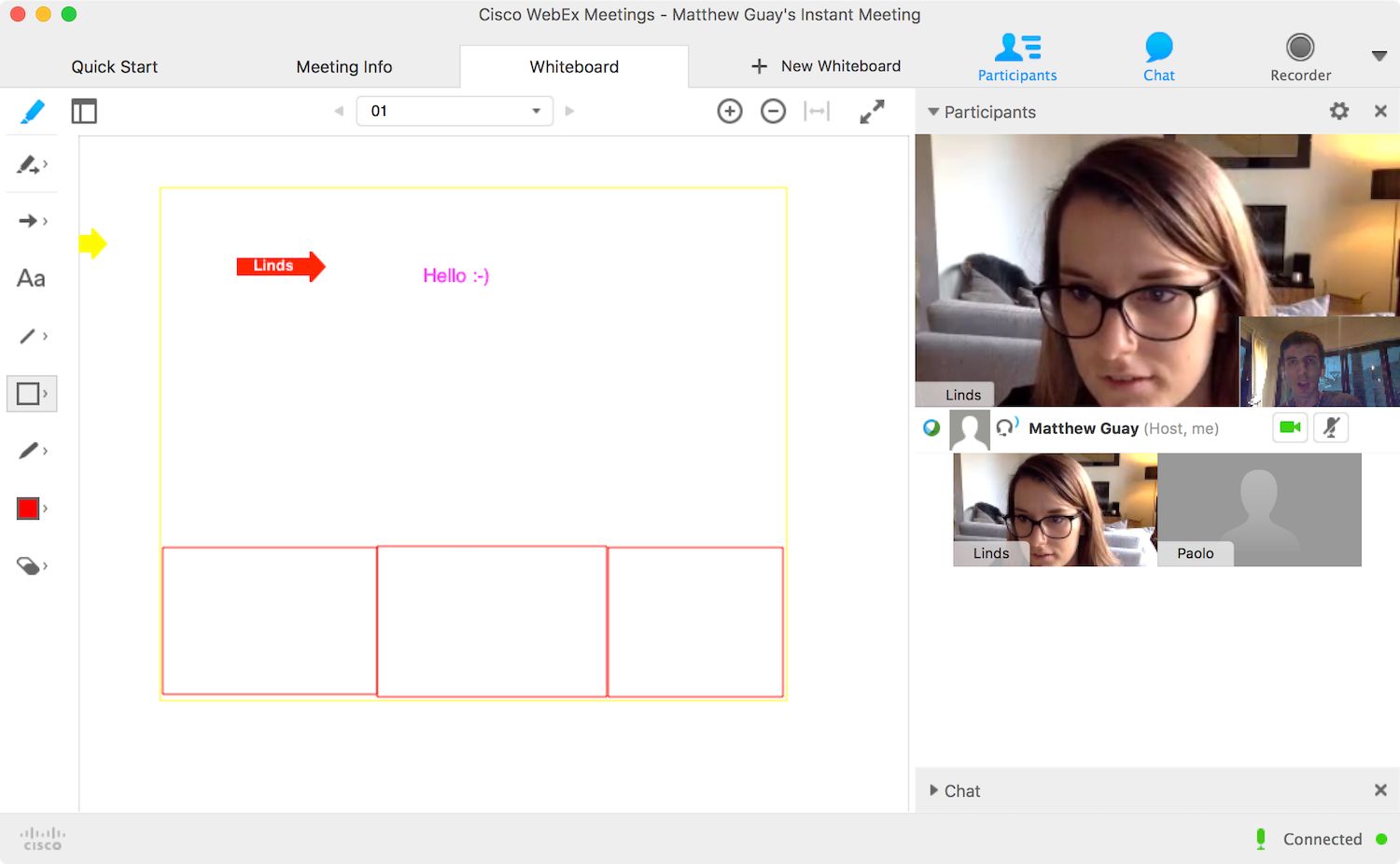
Place the camera about 3-4 feet away and center it with the whiteboard as much as you can. Using the preview screen to guide you, point your camera towards the whiteboard. Select Content from camera and choose Whiteboard. In the meeting controls, select Share content. Note: Blackboards currently aren't supported. In a business setting, help potential customers see your product demo.īuilt-in or USB-connected camera (specifically a document camera if you're sharing something on a table, desk, or other flat surface)įor this setup, we recommend you use a laptop with a built-in or USB-connected camera. For example, help students see your science experiment demonstration. Video: Use to focus on objects in the room. Whiteboard: Use to focus on a nearby whiteboard with your device's camera.ĭocument: Use to focus on a document, worksheet, book, or something similar with a document camera. Teams can optimize the camera based on what you want to share. You can integrate calendars from Google or Outlook to sync your meeting lineup and data and receive up-to-date information on future meetings. You can host or schedule them using any device and join them from anywhere. What’s written or sketched is optimized for visibility. Webex App is an intuitive platform for meetings and collaborations. The presenter’s body is also somewhat transparent, so they don’t block or obscure the board. With minimal setup, you can help meeting attendees who aren’t in the room feel more included and engaged in your next class, demo, or brainstorming session.įor example, Teams can frame and resize a whiteboard in the room so it’s clearly visible on even mobile screens. When you right-click the shape, you can choose from the following actions: bring to front, send to back, copy, paste, duplicate, and delete.Make whiteboards, printed documents, books, and other physical objects the focus of your Teams meeting. When selected, drag the shape to the area you want to add the shape, and resize. Shapes -select a shape from the following: circle, square and diamond.You can select the color, format, align, and choose the size of the text from these choices: small, medium, large, x-large. Text -when selected, click on the area you want to add text.Click the + button to add another sticky note. Drag the note to the place you want, and select the color of the sticky note. Stickies -when selected, click on the area you want to add sticky notes.Eraser -hold and drag the mouse button to erase any annotation on the whiteboard.
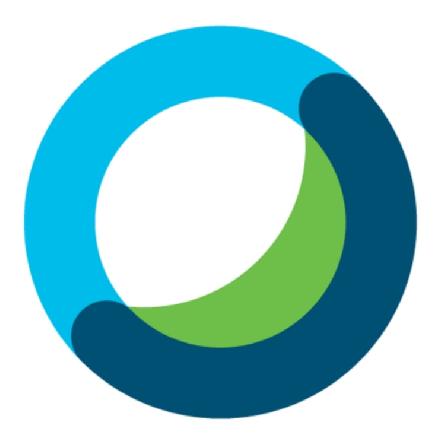

Magic pen -when you select the pen, click the magic pen to make lines or shapes you add with the pen tool automatically smoother and straighter.Double click on the tool to change the thickness and color of the pen. Pen tool -hold and drag the mouse button to draw a line with the pen.Drag/Move -hold and drag the mouse button to move items around the whiteboard canvas.
WEBEX TEAMS WHITEBOARD WINDOWS 10
Download Webex For Windows (64 bit) For Windows (32 bit) Requires Windows 10 or later. When you select the items, you can choose from the following actions: bring to front, send to back, copy, paste, duplicate, and delete. Download the Webex desktop and mobile apps One platform, with all the ways to connect.


 0 kommentar(er)
0 kommentar(er)
